必見!iPhoneユーザーの皆さん!スクリーンショットで画像保存しないと損しちゃいますよ!

いよいよ次のiPhoneがリリースされますね。iPhone6Sですかね。
こんどはどんな進化を遂げたモノになっているのか楽しみですね。ヾ(@⌒―⌒@)ノ
iPhoneフリークの方は、もう何台目かなという感じですよね。
そこで意外に使ってない機能に、スクーンショット があるんじゃないかと思うんですが、どーですか?
「いやいや常識でしょ、そこは。」
「逆に知らない人いるの?」
っていう人もいると思いますが、この前の集まりで次のiPhoneが、、、みたいな話になったときに、
このスクリーンショット 知らない人が意外に多くて驚きました。
これって知ってて使ってると、結構便利ですよね。
今日は、個人的にスクリーンショットでこんな使い方してるよっていうのを伝えたいと思います。
まずは、知らない人用に、機能の紹介ですが、
スクリーンショット、表示されている画面の保存ってことですね。
やり方は 簡単です。これはiphone6,6plusの場合。。。
マルでかこっている スリープボタンとホームボタンを
以下のようにして、同時に押すと。。。
パシャって音がして、表示画面が写真のカメラロールに保存されます。
*ここでちょっとしたコツを。。。
よくいろんな解説書では、
ホームボタンとスリープボタンを「同時に」押す、とありますが、
それでやってみると、
たまに、ホームボタンが優先されて、画面がホーム画面にもどったり
または、スリープボタンが優先されて、画面が消えたりということがあります。
「同時に」、とは書いてあるんですが、
これって、リズムよく(ここ大事!)
先にスリープボタンをして、すぐさまホームボタン、
または、先にホームボタンですぐさまスリープボタンでも
スクリーンショットは撮れます。
(いずれもリズムよく続いてボタンを押さないと画面が消えたり、ホーム画面にもどったりするから気をつけてね。)
画像を見るときは、写真のカメラロールに保存されてるのでそこで見ます。
あっ、ちなみに、もちろんiphone6,6plus 以外でも
ホームボタン、スリープボタンの組み合わせで、
スクリーンショット はできますからね。(o^^o)♪
~~ 私的厳選スクリーンショットの使い道 ベスト4~~
1位 検索結果の画像保存
基本的な使い方は、やはりこれですよね。
いろんな調べものってしますよね。
Google検索かけて、知りたいこと調べて、
これこれ、これが知りたかったんだ、というの画面をパシリ!
これで自分のカメラロールに、いろんな知識が辞典がわりにたまっていきます。
なんなら、それをフォルダにわけて保存すれは、もっと見やすくなりますね。
この前も娘の自由研究につきあって、検索した画面を保存しました。
こんな感じ。。。
娘が
「アシカとアザラシってどうちがうの~?」
っていって、
こんな検索画面をパシャ!
あと、料理の検索をしてレシピの画面保存ですね。
「どう作るんだっけ?ちょっと調べよっと!」
と探して、パシャ!
あと、乗り換え案内のアプリなんかで、
経路検索して結果を保存しておいて
移動するときに確認する。
このとき、一本後ろの電車とか、いくつかの経路候補、
時刻表もあわせて保存したりしてます。
こうしておくと移動しながら、さっと確認してスムーズに乗り換えできます。
パシャ!
パシャ!
2位 クーポンなどの画面保存
食べログやホットペッパーのグルメサイトで、クーポンとかありますよね。
これって、いざというときに見せようと思うと、
サイトにいってページを探してってやるとめんどくさいことないですか?
そういうとき、この画面だけさっと保存して、
カメラロールからパッとだすと早くで便利です。
飲み会なんかで、幹事だったらもちろんあらかじめ保存してお店に提示です。
ということで、パシャ!
幹事じゃなくても、さりげなく
「こんなクーポンあるよ、使えるんじゃない?」
とか言って、
さっと出したりして感謝されてます。
3位 マップの画像保存
いろんな場所に行くのに、マップ検索しますよね。
で、目的地に近くなって、
「さあどこだっけな?」
て、なったときに、
いくつかの倍率で、画面保存しとくと、
もしiPhoneがつながらないところでも
もちろん、オフラインで見られます。
これってGoogleマップでもオフライン使用できるんですけど、
「さっき探してたお店ってどこだっけ?」
とかやるときは、
さきに画面保存しておくと、
あーこれこれ、ってすぐに見られます。
私はよくやる手です。
これは 「ロケスマ」(いろんなお店をマップで表示してくれます。)
っていうアプリの画面です。
100均行ってから、ファミレス行こうということで。。。パシャ、パシャ!
4位 動画からの静止画の保存
だらだら動画で撮ったものの、この場面をおさえたいなというとき。
ブログやサイトに静止画像として貼りたいときに便利です。
とくに動きのある写真を撮ろうというとき、
まずは動画で押さえといて
あとからほしい場面を探して切り出す。
そんなふうに使ってます。
お子さんとかペットとか、つねに動いちゃう対象だと有効ですよ。
ちょこまか動く リス を切り取り。。。パシャ!
わかるかな~ヾ(´▽`;)ゝ
ゆったり泳ぐ クラゲ を切り取り。。。パシャ!
動画と静止画では、撮るとき目的がちがうと思うのですが、
「ここは静止画がほしいな、でも静止画で撮ってないな、あーでも、動画でおさえてたな。」
というときには、このスクリーンショットで動画から静止画が切り取れます。
もちろんアプリとして、動画から写真を切り取れるものもいろいろありますが、
この方法のほうが、簡単で便利かなと思いますね。o(^▽^)o
*やり方のコツとしては、
動画を再生して、
一時停止を押して画像を止めてから、
動画の上にあるスクロールバーに指を置いて、
長押しして画像をゆっくりと動かしながら、
切り出したい画面を選びます。
そして、これだと思うところで、指を離して
軽くワンタップして、
スクロールバーを消してから、パシャ!っと。
こんな感じ。
いかかでしょう。\(^o^)/
きっとほかにも工夫すると便利に使える機能だと思います。
せっかくもってるiPhoneを自由自在に使いこないしていきましょう。
またお手軽で便利な機能を見つけたら紹介しますね。
ではでは。
ばいちゃ!(o ̄∇ ̄o)♪
*これ、お気に入り iphone6plus で使ってるケースです。
2色もって気分で使い分けてます。
オススメ!(o^^o)♪

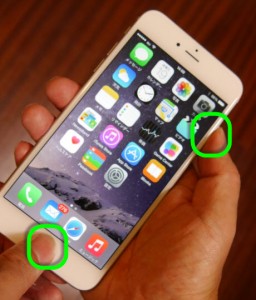

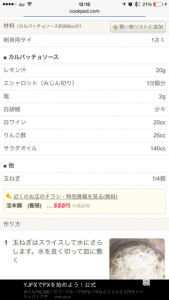
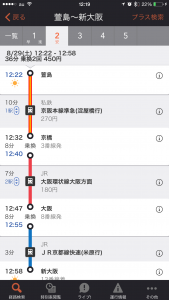
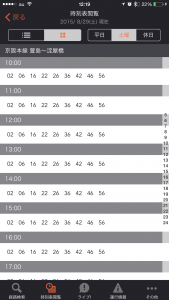
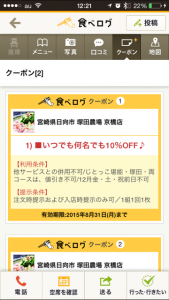
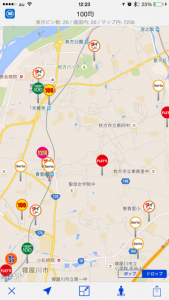









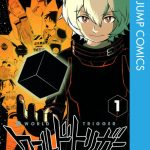






この記事へのコメントはありません。