iPhone5のバッテリー持ちが突然悪くなった!という人に嬉しい知らせです!

こんばんは、スマホクラブの きよてつ です。
今回は、
『iPhoneの充電の減りがさいきんはやいんだけど』
という方に
電池の持ちがかなり改善されたので紹介します
まず、調べたのは次のキーワードです
・電池持ち
・電池の減り
・AppleCare
・エクスプレス交換サービス
・バッテリー交換
その中で気になった記事が
AppleCare+ とは
「AppleCare+ for iPhone」という追加サービス
iPhone 6、6 Plus 用の AppleCare+ の金額は 9,400円
ガラス交換代は約17,000円
AppleCare+ の補償範囲でガラス交換を行った場合、
追加で 7,800円が必要
AppleCare+ の 9,400円とあわせて、
約17,000円でガラス交換ができることになる
AppleCare+ に入っていない場合と同額
携行品保険も、微妙
モンベル野外活動保険は、
自宅外での他人へ賠償責任と、救援者費用の補償がメインの保険です。
引用:iPhone の修理補償のためにAppleCare+や携行品保険に入ってはいけない
エクスプレス交換サービスとは?
ヤマト便が新しいiPhoneを持って自宅にきて、
その場で故障したものと交換
これだと約3日程度で交換ができる
新品到着までにしておくことは、
バックアップをとっておく(iTunesでも、iCloudでも)
保護フィルムやらのアクセサリ類を外しておく
SIMを抜いておく
引用:【iPhone修理】エクスプレス交換サービスを使ってみた
次に気になった記事が
1. Appのバックグラウンド更新をオフにする
これをオフにすると少しのバッテリーどころか
かなり電池の持ちが良くなりますので
殆ど全部のアプリをオフにしても良いような気がします
仕事でメッセージ系のアプリを使っているのであれば
それだけをオンにするだけでいいですね
「設定」→「一般」→「Appのバックグラウンド更新」→各アプリ設定
バックアップを取ってくれて便利な機能ですが、
毎回毎回自動でバックアップを取っていると
電池を食うので切っときましょう
基本的にUSBでPCに接続した時か気が向いた時に
手動でバックアップを取っておくぐらいでいいでしょう
ですが、iPhoneを探す機能だけはオンにしといたほうが良さげですね
「設定」→「iCloud」不要なデータはすべてオフ
LTEサービス提供エリア外でオンに設定していると
iPhoneがLTE接続エリアを探そうとして
バッテリーをより消耗してしまいます
提供エリア外ではオフにしましょう
「設定」→「モバイルデータ通信」→「4Gをオフにする」
主に地図系のアプリで使用する機能ですが、
必要が無い場合はオフにしておきましょう
筆者的には良く使うデフォルトのマップを
よく使いますのでマップだけ
オンにしてそれ以外はオフにしています
「設定」→「プライバシー」→「位置情報サービス」→不要なアプリをオフにする
使う場面が限られてくるので使うときのみオンにしましょう。
「設定」→「Bluetooth」→オフ
便利な機能ですが筆者は使わないのでオフにしています
使用しない場合は、すべてオフにしましょう
「設定」→「一般」→「Spotlight検索」→チェックを外す
無駄な機能が多い通知センター。は
「今日の表示」はほぼいらないのでは
あと、重要なメッセージ系のアプリ以外は
オフにしとくのがオススメです
「設定」→「通知センター」→各自吟味してオフにする
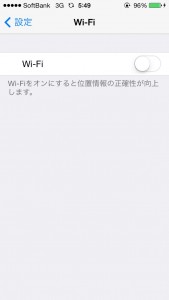
オフにして何処か特定の場所に居る場合はオンにしていて
Wi-Fiをほとんど使わない場合、Wi-Fiをオフにすることで、
消費電力を減らすことができますね
「設定」→「Wi-Fi」→オフ
画面の明るさを落とすことで、
バッテリー駆動時間を延ばすことができます
基本的にかなり眩しいので
スクリーンショットくらいの設定がいいかもしれません
「設定」→「壁紙/明るさ」→調整
周りにあるデバイスを自動で
定期的に探してファイルをやり取りしてしまうので
これはオフにしときましょう
画面の一番下から上にスワイプすると
上記のスクショのような画面が出てきますので
そこでタップして設定を行う事が出来ます
頻繁にiPhoneを見る人は必須な設定です
自動でロックするまでの時間を設定することが出来ます。
オススメは1分ですね(スクショは5分ですが・・・)
「設定」 → 「一般」 →自動ロック設定
引用:iPhone5の電池の持ちが悪い?そんな時に見直す10項目のバッテリー節約術[完全版]
「iOS診断」で不具合はないか自分で調べる
iOS診断の手順
iOS診断を利用するには、SafariなどのブラウザでAppleサポートの
「お問い合わせ」ページを開き、[ここからスタート]ボタンをタップします
サポートを希望する製品を選択します
ここでは[iPhone]をタップし、
その後[バッテリー、電源、および充電]、
[バッテリーに関する質問/トラブルシューティング]の順にタップします
iPhoneで受け取ることのできるメールアドレスを入力し
[→]をタップすると、システム情報がAppleに送信されます
「メール」アプリを開いて、アップルからのメールを受信します
続いて[iOS診断]というボタンをタップします
すると「iOS Diagnostics」が開くので、
画面をスクロールして[詳細テスト]
(または[簡易テスト])をタップします
テストが完了した後でブラウザに戻ると、
問題がない場合は
「Appleサポートへお問い合わせ」のページが表示されます
問題が検出された場合は、
ダイアログが表示されるので解決方法をタップし、
バッテリー交換を含めた問題を解決するための手続きに入ることになります
引用:iPhoneのバッテリー交換の現状(費用)と、電池の劣化を抑え寿命を長持ちさせるコツ
iPhone のバッテリを劣化させないために知っておきたいこと
まずはリチウムイオンポリマー電池の特徴を知っておきましょう
このバッテリはニカド電池やニッケル水素電池と比べて、
メモリー効果が起こりにくいという特性を持っています
メモリー効果とは簡単に言ってしまうと、
100%使い切る前に充電するということを繰り返して行うと、
本来の容量よりも充電可能な容量が少なくなること
充電可能な容量が減ってしまえば、
バッテリによる駆動時間も短くなります
一方でリチウムイオンポリマー電池は、
ニカド電池やニッケル水素電池とは
異なる物質を使った電池なので、
このメモリー効果は起こりにくくなっています
ですから、つぎ足し充電を行わないために
iPhone を iOS が起動しなくなるまで
使い続けるというのは、
あまり意味のある行為とは言えません
過充電・過放電は禁物
フル充電状態にも関わらず充電し続けるといったことは
なるべく避けた方が良いでしょう
夏場の車内などの高温環境・衝撃も禁物
内蔵されているバッテリが劣化する可能性が高まります
アップルによれば適温は22℃前後です
また、同様の理由から衝撃も禁物です
引用:iPhone のバッテリを劣化させないために知っておきたいこと
次に気になった記事が
教えて!goo
iTunesで「復元」しましたか?
iPhoneから「すべての設定とコンテンツをリセット」して
「バックアップから復元」ではないですか?
前に違うケースでサポートに相談した時に教えてもらったのが
「iTunesから復元をしてください」ということでした
そうしないとiOSを再ダウンロードして入れなおしてくれない、
つまりiOSに不具合があった場合に改善しないと言われました
ここで、必ずバックアップをしてから
iCloud へのバックアップ方法
Wi-Fi 経由でネットワークに接続されていることを確認し、
「設定」アプリ ⇒「iCloud」をタップします
次画面の下のほうにある「バックアップ」をタップします
「今すぐバックアップを作成」をタップして iCloud へバックアップしましょう
【補足 1】
「iCloudバックアップ」を “オン” にしておくことで、
Wi-Fi 接続されているときに自動でバックアップが取得されます
通常は、これを必ず “オン” にしておきましょう
【補足2】
iOS のバージョンが 7 以下の場合、
「設定」アプリの「iCloud」にある
「ストレージとバックアップ」をタップしてください
そこから iCloud のバックアップが可能です
iTunes 経由でパソコンにバックアップする方法
iPhone / iPad を
USB ケーブルでパソコンにつなぎ、iTunes を起動します
iTunes の右上に接続している
デバイスリストが表示されるので、ここをクリックします
“バックアップ” 欄の「今すぐバックアップ」をクリックします
上にバックアップの進み具合が表示されるので、
これが終了すればバックアップ完了です!
あとがき
手動で取得するのはメンドクサイので、
普段は iCloud へ自動でバックアップを取るようにしておきましょう
引用:【必須】iCloud と iTunes で iPhone/iPad のデータをバックアップする方法
<前半> データを全消去して iCloud のバックアップから復元する手順
「設定」アプリを起動し、「一般」をタップします
「リセット」⇒「すべてのコンテンツと設定を消去」をタップします
ここでパスコードの入力と、
本当に iPhone のデータを消去するか尋ねられます
入力し、「iPhoneを消去」をタップしまします
iPhone / iPad が再起動します。ここはしばらく待ちましょう
再起動後、”こんにちは” の表示が画面に表示されるので、
画面を右にスワイプし、次の言語設定では「日本語」をタップします
国または地域を選択で「日本」を選択し、
キーボードを選択して「次へ」をタップします
絵文字を使わない方は、ここで外してしまっても OK です
Wi-Fi ネットワーク設定では、
接続するネットワーク名を選択し、
接続パスワードを入力して「接続」をタップします
iPhone のアクティベート後、
位置情報サービスの オン・オフを聞かれます
とりあえず「位置情報サービスをオンにする」としておきます
次の “iPhoneを設定” 画面で、
「iCloudバックアップから復元」を選択しましょう
iCloud のサインインが必要になりますので、
Apple ID のパスワードを入力します
利用規約に同意します。
以下の画面が表示されたあと、
iPhone / iPad が再起動しますので、しばらく待ちましょう
<後半> データを全消去して iCloud のバックアップから復元する手順
再起動後、アップデート完了のメッセージが表示されますので、
「続ける」をタップします
Apple ID のサインインのため Apple ID のパスワードを入力し、
「次へ」をタップします
iCloud 設定のアップデート完了後、
iMessage と FaceTime で利用する
電話番号・メールアドレスの確認です
特に理由がなければ、そのまま「次へ」をタップしましょう
これで復元は完了です! iPhone をはじましょう!
【補足】
使用している機種が iPhone 5s の場合、
Touch ID を利用するかどうかを尋ねてきます
設定する場合は、指で画面を複数回タッチして設定しましょう
復元後、上手く動作しないときは…
復元後、アプリのインストールが始まります
アプリの数が多いときはかなり時間がかかる場合があります
また、そのあとも動きが遅かったり
上手くインストールされないアプリがある場合は、
電源ボタンを長押しして一度 iPhone / iPad を再起動をしましょう
引用:【iPhone/iPad】データを全消去して iCloud のバックアップから復元する方法
iTunes で取得したバックアップから復元する手順
iPhone / iPad と iTunes が導入されたパソコンを
USBケーブルで接続します
そのあと iTunes を起動し、
右上のデバイスを選択して復元したいデバイスを表示させます
復元させたい iPhone が表示されたら、
その画面にある「iPhone を復元」ボタンをクリックします
補足】
「iPhone を探す」機能が オン になっていると、
以下ポップアップが表示されます
「設定」アプリを起動し、
「iCloud」から「iPhone を探す」を選択して オフ にしましょう
「iPhone を復元」をクリックすると以下ポップアップが表示されます
「復元」をクリックします
次に、iPhone を工場出荷状態に戻すため
iTunes が iPhone をソフトウェアをダウンロードしようとします
そのための確認画面が表示されますので、
「次へ」⇒「同意します」とクリックしていきます
このこのあとは、ひたすら待ちます
iTunes の上に表示されるステータスがどんどん変わっていくので、
温かく見守りましょう
ソフトウェアがダウンロードされ、
工場出荷状態に戻ると、iTunes は以下のような表示になります
ここで、「このバックアップから復元」が選択され、
右のプルダウンより復元したい
iTunes のバックアップが選択されていることを確認して、
「続ける」をクリックします
このあとも、またひらすら待ちます
一度 iPhone / iPad が再起動しますので、
ここまできたらもう復元完了は目の前です
再起動後、iPhone / iPad でスワイプしてロック画面を解除すると、
以下のように「パスコードがありません」と表示されます
「続ける」をタップして、パスコードを設定しましょう
これで、復元は完了です! Wi-Fi 設定、iCloud 設定、
アプリなどすべて復元されています!
引用:【iPhone/iPad】iTunes のバックアップから復元する方法
iPhone5sバッテリー交換について
修理などのサービス対応はApple Storeへ依頼してください
直接Apple Storeへ持ち込む時間が無いなら、
オンライン修理サービスを利用してください
アマゾンでバッテリーだけを買えば、
だいたい付属ドライバーで中を開ける事ができ、
自分で交換できます
バッテリー交換を考え中、
ドコモショップに行けば対応してもらえますか?
その代り、値段が高いだけです
その前にこちらに該当してないか調べてみましょう
iphone5バッテリー交換方法
・メーカー修理のバッテリー交換サービスは、9800円
・iPhoneの修理専門店のバッテリー交換は、3,900円
・スマートフォン保証サービスでのバッテリー交換は、年額7980円年2回
・自分でバッテリー交換なら、2,300円
iphone5電池の持ち
iPhone5、5S、5Cのバッテリー交換も致します!割引あり!
「電池の持ちが悪くなったと感じたら…。」 お気軽にご来店、ご相談お待ちしております! http://t.co/O25mnFSjZ5 #門真市 #iPhone修理
— フォトスタジオ・ヨシオカ (@photoyoshioka) 2015, 9月 7
iPhone5の電池は劣化すると膨れて液晶を押し上げてしまい画面
が映らなくなってしまいます 。電池の持ちが悪くもなりますので、早めに電池の交換をオススメします。#香川 #iPhone #修理 #愛媛 #徳島 #iPad pic.twitter.com/93HHPChJf5
— iCRaFT善通寺店 (@sb_zentsuuji) 2015, 7月 24
iPhone5の修理オワタメール&荷物受け取り済ませた。電源ボ
タンのみ初期不良としいうことで修理したがバッテリーとカメラまで修理完了になってる。バッテリーの交換までされてるのはありがたい
が、実際にはどれ位電池の持ちが良くなってるなー pic.twitter.com/udwefpnIyd
— と
おる (@under_stomach) 2015, 7月 15
@agu6V 一回画面割
れて交換してるから使用日数としては6ヶ月行かないくらい ボタン陥没画面割れWi-Fiの接続障害なし 上と下の部分に軽いかすり
傷(画像参照) 電池持ちに関しては普通のiPhone5と変わらない pic.twitter.com/ESWv4iEWMb
— しばらくいません (@ooieayu) 2015, 5月 17
ぐちゃぐちゃのピント合わないiPhone5からiPhone6に乗り換えた
ら、電池の持ちはいいし写真も綺麗に撮れるしくやしいけど感じちゃう… さてとりあえず久々にラフから進んでおりまして、写真とかで客
観視しないといかんねぇやっぱり pic.twitter.com/SbDdaEyuCK
— 清火屋@へっぽこ絵描
き (@kiyokaya) 2015, 3月 8
やっぱりiPod化したiPhone5さんですが、やはり電池の持ちが辛
いなぁ。 バックグラウンドで動いているアプリもないし、常に機内モードだし、やはりバッテリ交換時期かしら?もうちょっと
粘って欲しいんだけどな。 pic.twitter.com/uSjD2rCOTr
— ひおか@9/22 列伝 東の宴
(@does_not_end) 2015, 3月 4

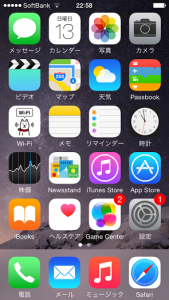
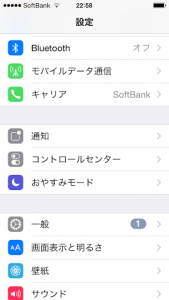
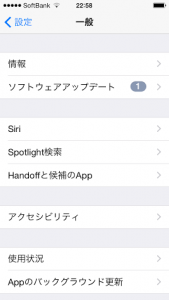
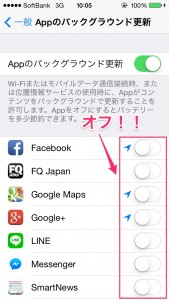
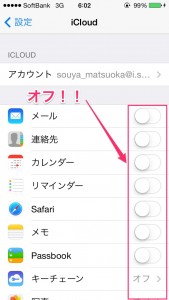
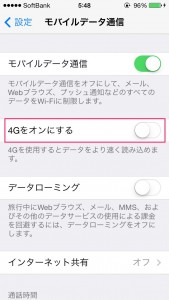
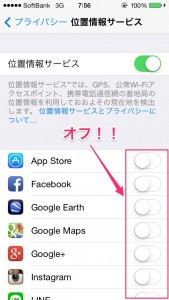

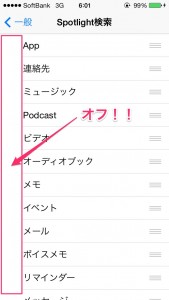
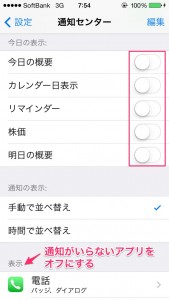
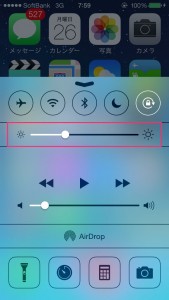
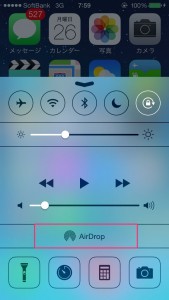
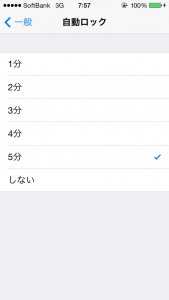


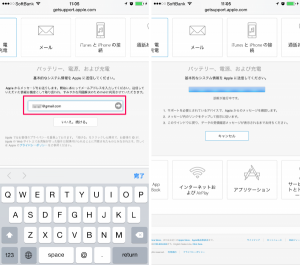
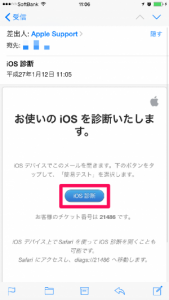
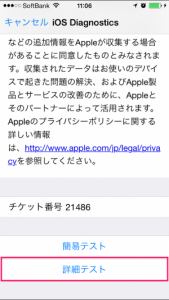
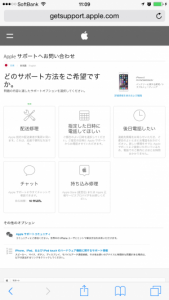
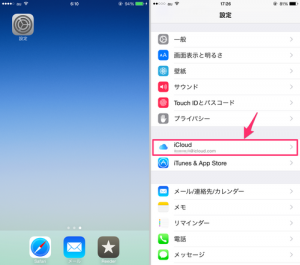
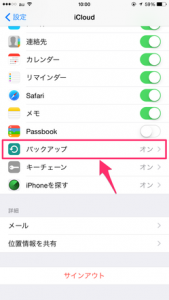
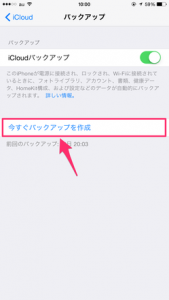
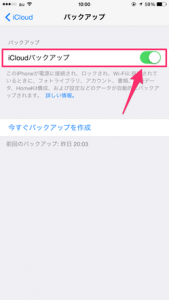
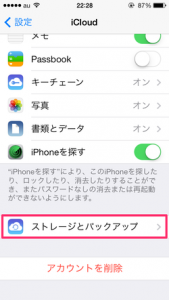

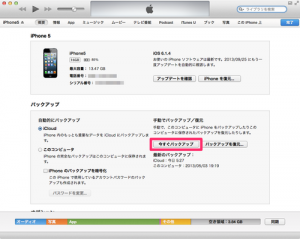

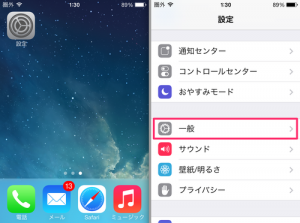
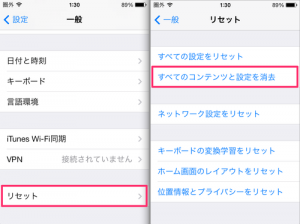
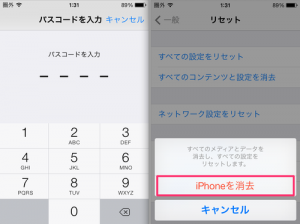
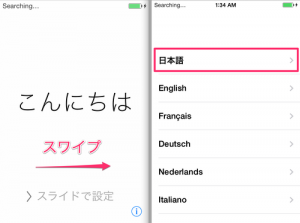
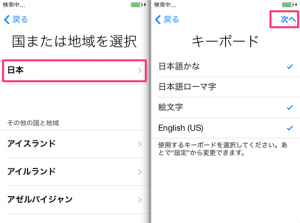
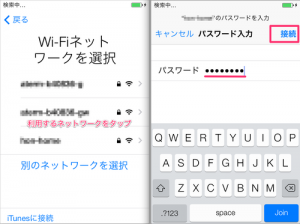
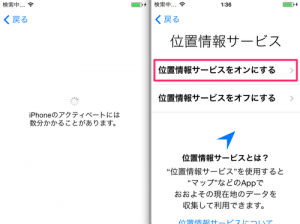
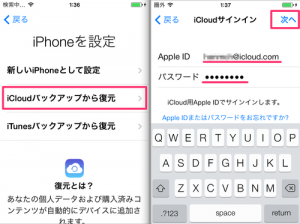
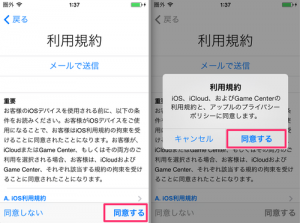

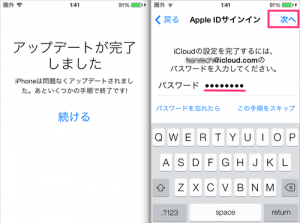
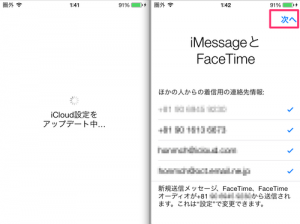
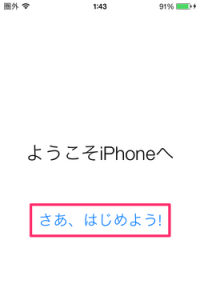

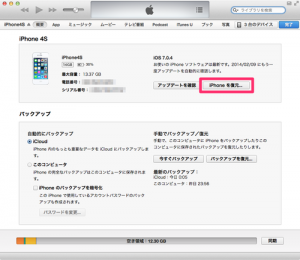
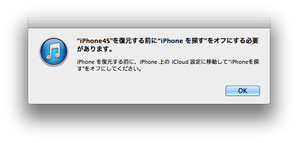
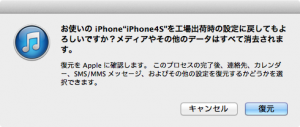
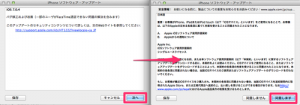
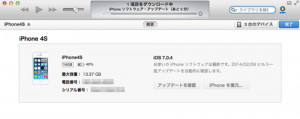
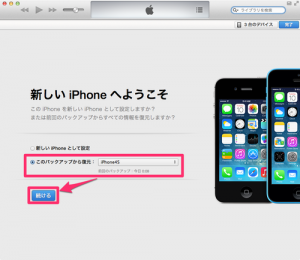
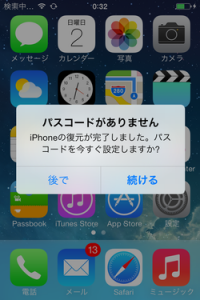
![ハヤブサモバイル HB-IP5SFⅡ iPhone5/5S専用 レザーカバー付き 大容量 4000 mAh バッテリー内蔵ケース [黒 ブラック] USB出力ポート付 (イヤホン延長ケーブル / 日本語説明書付き)](http://ecx.images-amazon.com/images/I/415trqjbEDL.jpg)












この記事へのコメントはありません。