iPhone 7/iOS 10で新しくなったロック画面解除方法とは?
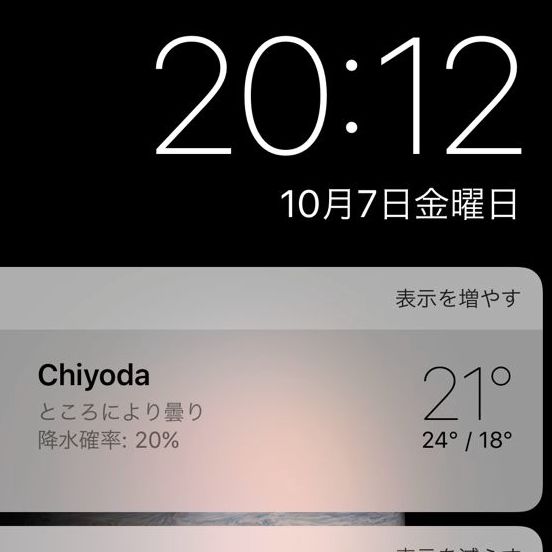
こんにちは。スマクラのトレーズです。
2016年9月、iOSの最新バージョン「iOS 10」の提供が開始されましたね。
最新機種「iPhone 7」「iPhone 7 Plus」も発売され、iPhoneの先進性や使いやすさがまたアップグレードした感じです。
ただ、新たに追加された機能もあって、なかなか使い方が難しいと感じている方もいらっしゃると思います。
ですので、使い方を簡単にまとめてみました。
「iOS 10 & iPhone 7」の新機能の使い方のまとめ
まずは、ロック画面からということで、ご紹介していきます。
■カメラ機能
カメラは従来の上にスワイプから、左へスワイプに変更されました。
■コントロールセンター
コントロールセンターは、ロック画面でのアクセスを許可しておく必要がありますので、注意して下さいね。
Wi-FiやBluetoothを切り替えるためのメニューと、ミュージックのコントローラの2画面に変更され、左右スワイプで切り替えることが可能になりました。
ディスプレー上部からエッジスワイプで通知センターに切り替わります。
バナーが変わっただけで、使い方は以前と一緒です。
3D Touchで該当アプリを開いたり、返信メニューへ遷移したりすることも可能となっています。
Touch IDとパスコードから「今日の通知」をオンにしておくことで、右スワイプでウィジェットを開くことが可能です。
ロック画面から素早く予定やニュースが確認できて便利ですが、誰でもスケジュールを除けてしまうというデメリットもあるので、そこにも注意して下さい。
2画面になって多機能化したコントロールセンターでは、Wi-FiやBluetooth、画面の明るさなど、よく使う/切り替える機能がまとまっていて、状態の確認や変更も容易です。
iOS 10ではコントロールセンターが2画面になり、左にスワイプすると再生中の音楽などを操作出来たりもするんですね。
コントロールセンターから起動できるライト、タイマー、電卓、カメラは、3D Touchで押し込むとメニューが表示され、利用する機能を選べます。
ライトは明るさを選ぶことができ、タイマーでは4つの時間をワンタッチで設定。電卓では、最後の計算結果をコピーできます。
■ホーム画面がすっきり!?
ホーム画面のスペースが、使わない標準アプリで占有されてしまっている。
こんな悩みを持つ方も、多かったと思います。
それが、iOS 10の登場で変わりました!
多くの標準アプリをiPhoneから「削除」できるようになったんですね。
これは、嬉しい!!
画面上の表記にもあるように、実際には「削除」というより、ホーム画面から「取り除く」ようなイメージではありますが、何にしろ、消せるようになったら、ホーム画面も見やすくなりますよね。
OSやほかのアプリに関わる機能は残したままで、ホーム画面からアプリが消えるので、「コンパス」アプリを削除したとしても、[マップ]アプリなどで方角を確認できないとか、そういうことはないです。
標準アプリを削除する方法から、削除した標準アプリを復元する方法、ホーム画面を元のレイアウトに戻す方法までを、ご紹介します。
削除方法は、これまでのiOSと変わりがありません。
削除できる標準アプリには[×]が表示されるので、削除できる/できないアプリは、すぐにわかると思います。
ホーム画面でアプリのアイコンを長押し(ロングタッチ)して[×]をタップし、続けて[取り除く]をタップすれば削除できます。
標準アプリをすべて削除すると、アプリは11個だけになりますが、このアプリだけは、削除することが出来ません。
それでも、今まで標準アプリを削除出来なかったことから考えると、大分使いやすくはなったのではないでしょうか?
気を付けたいのが、[カレンダー][天気][マップ]などの標準アプリは、通知センターに最初から配置されているウィジェットと連動しているため、アプリを削除してしまうと、ウィジェットも削除されてしまうので、そこにも気を付けて下さい。
「アプリは起動しないけど、ウィジェットで天気をチェックしている」といった場合は、[天気]アプリは削除しないように、注意が必要です。
削除した標準アプリを元に戻すには、App Storeから再インストールすることで、出来るようになります。
[App Store]アプリを起動して検索してもOKなので、標準アプリを消してしまっても、慌てずに、再度再インストールして下さい。
■ロック画面も使いやすく!
iOS 10では「本体を傾けるだけでスリープ解除(ロック画面表示)」「Touch IDでもホームボタン押す操作が必要」などロック画面の操作が変わりました。
画面構成も変わり、ロック画面からアクセスできる機能が増えたので、上下左右のスワイプで異なる機能を呼び出すことが出来るように!
慣れるまでは大変かも知れないですが、徐々に覚えておくと良いと思います。
iPhoneの画面を左にスワイプするとカメラが起動し、右にスワイプすると「今日の表示」(Spotlight検索とウィジェット)画面が表示されます。
画面下端から上にスワイプした場合はコントロールセンター、上端から下にスワイプした場合は通知センターが表示されます。ロック画面や通知センターに表示される通知は、タップして関連するアプリを起動出来ますが、3D Touch(iPhone 6s/6s Plusと7/7 Plusで利用できる、画面を深く押し込む操作)によってさまざまな操作が出来たり、詳しい情報を確認したりも出来るようになりました。
不在着信の通知を3D Touchで押し込む(ピークする)と、[メッセージを送信]と[かけ直す]というメニューが表示されるのも嬉しいですね。(通常のタップでは、かけ直しになります。)
通知センターで日ごとに消去する[☓]ボタンを3D Touchで押し込むと、[すべての通知を消去]が表示されるんですが、これをタップすると、すべての通知をまとめて消去できます。
これは、便利!
すぐに、通知を消去出来ると、イライラも減りますよね。
■ウィジェットを改造出来る
「今日の表示」画面は、従来のSpotlight(検索)とウィジェット画面が一緒になったものなので、スケジュールやニュースなど、今日のすぐに知りたい情報をまとめて確認出来ます。
「今日の表示」画面の下にある[編集]ボタンをタップすると、ウィジェットの入れ替えや並べ替えができるので、覚えておきましょう。
■iPhoneを傾けてスリープ解除する機能をオフにする方法
iPhone 7/6sでは、ボタンを押さずにロック画面を表示できる[手前に傾けてスリープ解除]が標準でオンになっていますので、これをオフにする方法も、合わせてご紹介します。
iPhone 7とiPhone 6sでは、iOS 10の新機能である「iPhoneを手前に傾けてスリープ解除」が付いています。
iPhoneを自分のほうに向けたり、持ち上げたりするだけでロック画面を表示できる便利な機能ですが、必要のないときにスリープが解除されてしまうのは嫌と言う方は、[設定]アプリから、ONとOFFを切り替えることも出来ます。
やり方ですが、まず、[設定]を起動し、[画面表示と明るさ]をタップします。
[手前に傾けてスリープ解除]が標準ではオンになっているので、オフにしましょう。
これだけで、OKです。
■ホームボタンを押さずにロック解除する方法
iOS 10では、iPhoneの指紋認証機能である「Touch ID」を利用したロック解除の標準の動作が変更され、「指を当てたあとにホームボタンを押すとロック解除する」ようになりました。
iOS 9では指を当てただけでロックが解除されたので、この仕様の変更には、いらっと来る方も、もしかしたら、いらっしゃるかもしれませんね。
でも、それも[設定]にある[ホームボタン]画面をいじるだけで、元の状態?に戻すことが可能となっています。
やり方ですが、まず、[設定]を起動し、[一般]をタップします。
[アクセシビリティ]をタップします。
[ホームボタン]をタップします。
[指を当てて開く]が標準ではオフになっているので、オンにします。
これだけでOKです。
覚えておくと便利だと思いますので、ご紹介してみました。
と、簡単にまとめてみましたが、iPhone7からの新機能は、本当に沢山追加されてますね。
使いやすくなったか、使いづらくなったかは、個人差が出そうですが、特に個人的には、イヤホンジャックがないのが不満でした。
でも、どんな機種であっても、最初は慣れるまで時間がかかるものと考えれば、覚えるのも仕事みたいな感じで、色々模索しながら、新機種であるiPhone7に慣れていくと良いかと思います。
iPhoneの新機能のふいうちにやられた pic.twitter.com/L6CQn0SXZo
— ❁7ca (@7nanaca_) 2016年10月2日
やられちゃいましたね。w
iOS 10新機能を使って派手なエフェクトのメッセージを送ってみましょう!
風船、紙吹雪、レーザー、見えないインクなど様々なエフェクトを効果的に使えます。ぜひ、チェックしてみましょう!https://t.co/ImrumX4jn3
— B-PARK+ (@bparkplus) 2016年10月8日
エフェクト良いなぁ。
まさか発表後も「想像も付かない新機能」だったとは。
アップルのティム・クックCEO、iPhone 7の「想像もつかない新機能」を予告 – Engadget Japanese https://t.co/J6ZjiHxgNc @engadgetjpさんから
— ИНУНЭНКО/イヌネンコ(0.5) (@t_sas) 2016年10月6日
想像つかないって、どれだけ?
なんか家のWi-Fi繋げない方が調子いいんだけどこれもiPhone7の新機能かな
— naoki (@naoki03051998) 2016年10月4日
違うと思いますよ。w
iPhone 7のホームボタンを使いこなす方法#iPhone6 #比較 #iPhone7 #ホームボタン #ロック画面https://t.co/4dnv0LV9IN
— 日経トレンディ (@Nikkei_TRENDY) 2016年10月2日
ホームボタンも、奥が深いですね。
iPhone7を保護するためにも、ケースは必須ですね。
こんなカバーも!
【Spigen】 iPhone7ケース, ウルトラ・ハイブリッド [ 米軍MIL規格取得 落下 衝撃 吸収 ] アイフォン 7 用 カバー
こんなのもお高いですが、ありますね。
ケースではないですが…(; ・`д・´)
SIMフリー 未使用 iPhone7 Plus A1785 (MN6N2J/A) 256GB ゴールド
 |
価格:139,800円 |
![]()
それでは、iPhone 7/iOS 10で新しくなったロック画面とは?「iOS 10 & iPhone 7」の新機能の使い方を、画像とまとめてみました。
今さらと思われるかも知れませんが、知っておくと非常に便利だと思います。
せっかくのiPhone7、どうせなら、使いつぶしましょう!
ご参考になりましたら、幸いです。
起業の参考になるメルマガをご紹介!
スマクラのトレーズです。
現在は、ビジネスで稼げるように切磋琢磨中!
御手洗さんは、起業独立を目指す方にブログやメルマガを活用したビジネスをお届けしてくれています。
一日中家族と一緒にいる生活を満喫してみませんか?
好きな事や得意な事をデジタルコンテンツとして無料公開されているので、起業に興味がある方は参考にされて下さい。
無料でメルマガ読んでみる?

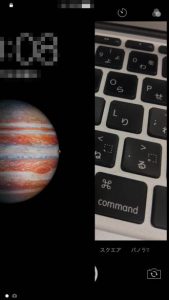
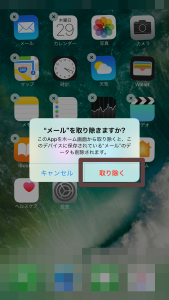
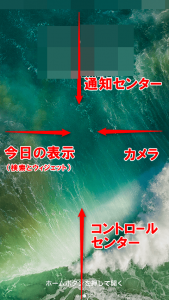





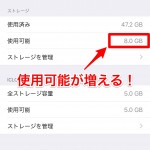






この記事へのコメントはありません。