複数のPCを操作できるフリーソフト「Mouse Without Borders」は使い慣れたマウスとキーボードで操作しよう!
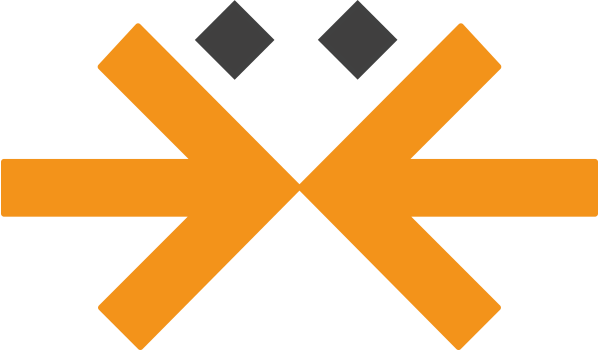
おはようございます。
スマクラのトレーズです。
マウスとキーボードは
慣れた物が良いですよね。
私は特にキーボードが使いづらいと
仕事に支障をきたすので
時間をかけて選ぶようにしてます。
ところで
複数のPCを操作できる
「Mouse Without Borders」を
ご存知ですか?
使いなれたマウスやキーボードで
操作出来るとなっていて
今私の中で話題になっています。
ということで、
フリーソフト「Mouse Without Borders」について
簡単にまとめてみました。
複数のPCを操作できるフリーソフト「Mouse Without Borders」
6月に発売された
ロジクールの新型マウス「MX Master 2S」が
最大3台のPCをコントロールできる「Flow」という
便利な新機能で
話題になってるみたいですね。
でも実は
お金をかけないでも
Flowと同じような機能を持った
「Mouse Without Borders」というフリーソフトが
あることをご存知でしょうか?
どんなソフトなのか
以下に簡単にまとめてみました。
●MX Master新モデルの目玉機能「Flow」って何?
「MX Master 2S」というのは
ホイールを勢い良く回すとフリースピン(回転し続ける)
ゆっくり動かすとラチェット(カリカリという感触がある)に!
そんなユニークなワイヤレスマウスです。
親指の位置にサムホイールを搭載していて
底面のボタンを押すことで
接続先を切り替えられるようになってます。
最大3台の機器を操作できるというのが
最大の特徴とも言えると思います。
今までにもこれらの機能はありましたが
今回は新モデルで
「Flow」という機能に対応しているんですね。
「Flow」は簡単に言ってしまうと
「従来はボタンを押して接続先を切り替えていたものを、ポインタを画面端に移動するだけで切り替え可能にする」機能のこと。
もっと簡単に言ってしまうと
マルチディスプレイで
隣の画面へ移動するのと同じ感覚で
別のPCへと接続が切り替わる機能のことです。
並んだPCを操作するのに
別のマウスを使う必要もなければ
切り替えボタンを押す必要もなく
かなり便利に複数のPCが使えるように。
切り変えに1秒くらいかかるので
そこが気になるかも知れませんが
慣れてしまえば
多少引っ掛かりを感じるだけで
そんなに不便でもないと思います。
Flowが便利な点は
クリップボードを共有してくれること。
左のPCのブラウザで開いているページを
右のPCで開きたい!
などといったときでも
URLをコピー&ペーストするだけでOK!
ただこのFlowの機能は
Flowに対応した機器しか切り替え出来ないのが
ネックでした。
マウスなら問題ないかも知れませんが
対応のキーボードは種類が少ないのが現状です。
そこで今回のフリーソフト
「Mouse Without Borders」の出番となるわけですね。
●マイクロソフトの「Mouse Without Borders」でFlowみたいに使おう!
使い慣れたマウスやキーボードで
Flowのように
複数のPCを操作したいというのであれば
LAN経由で操作を可能にする
「Mouse Without Borders」という
フリーソフトが便利です。
ソフトをインストールすれば
クリップボードの共有
ポインタの画面端移動によるPC切り替えなど
Flowと似た機能が利用できるんですね。
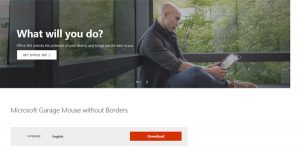
ダウンロードページ → 「Mouse Without Borders」
ただし、OSはWindowsに限られます。
接続されたPCから
マウスやキーボードの操作情報を
別のPCへとLAN経由で送信するということなので
UEFIやBIOS設定のように
Windowsが起動する前の操作はできないといった
そんな制限もあるんですね。
ちなみにFlowはというと
マウスやキーボードの接続先そのものを
ハードウェア的に切り替えるため
Windowsの起動前から操作が可能になります。
とはいっても
起動前だと自動切り替えはできませんので
切り替えボタンを使った手動操作になりますが。(; ・`д・´)
●「SECURITY CODE」と「PCの名前」を入力してセットアップ!
まずは1台目のPCですが
別のPCでMouse Without Bordersのセットアップが完了しているか
との質問が「Let’s get started」の画面で表示されるので
ここで「NO」を選びます。
1台めなので、当然NOですね。
すると
「SECURITY CODE」と「THIS COMPUTER’S NAME」という
2つの項目が表示されるので
これが接続に必要な情報になります。
メモをとるか
この画面を開いたままにしておいて
1台目のセットアップは完了です。
2台目のPCで
Mouse Without Bordersを起動します!
今度は「Let’s get started」の画面で
「YES」を選ぶと…
「SECURITY CODE」と「OTHER COMPUTER’S NAME」を
入力する画面になります。
1台目のPCで表示された
「SECURITY CODE」と「THIS COMPUTER’S NAME」を
入力します。
ちゃんとメモを取ってありますよね?
後は、LINKボタンをクリックするだけで完了!
無事に接続できれば
設定画面に2つのPCが表示され
「Connected」という文字が表示されます。
PCのイラストをドラッグ&ドロップすると
場所の入れ替えができるので
並び順を変えるのも簡単に出来るのが嬉しいですね!
3台目以降の手順も
2台目と同じようにして下さい。
1台目に設定した「SECURITY CODE」と
「THIS COMPUTER’S NAME」を入れればOKです。
うまく接続できない場合は
共有オプションの「ネットワーク探索」が
オフになっているかどうかを
チェックして下さい。
オフになっている場合は
当然ですが、接続できません。
●クリップボード共有にクセがあるけど、遅延は感じないかも!?
操作がLAN経由のため
遅延や切り替え時間が気になることも
ありますよね?
でもこちらのフリーソフトでは
切り替えも瞬間的に行われるため
Flowのような接続待ちがないのも
特徴の一つなんです。
ただ、LANの安定性が関係しているので
無線LANがギリギリ届くか届かないかといった
環境で使うのには向いてません。
クリップボードの共有も
デフォルトでオンになっているので
設定してすぐに利用出来るのも
嬉しい所ですよね?
ただし!
ファイルのコピーだけは特殊なので
注意が必要になります。
というのも
ファイルをクリップボードに
コピーした後でPCを切り替えると
自動的に「MouseWithoutBorders」という
フォルダが作成されます。
そして、その中にファイルがコピーされちゃうんですね。
ペースト作業が無い状態で
ファイルがコピーされるのには
注意です!
また、ファイルをコピーできるサイズは
100MB以内という制限もあります。
Windowsさえ起動して
LANに接続できる環境であれば
2台目以降のPCでは
完全にマウスとキーボードを取り外してしまっても
大丈夫というのは嬉しい所です。
●オプションやショートカットも利用しましょう!
操作するPCを切り替えるには
画面端にポインタを移動するだけで済みますが
このままだと
スタートボタンを押したいだけなのに
手が滑るだけで
別PCの操作へと切り替わってしまうということもあると思います。
こんな時には
オプションをチェックしてみましょう!
「Other Options」の設定を見てみると。
「Block mouse at screen corners」に
チェックを入れれば
画面の角ではPCが切り替わらないようになりますし
「Disable Easy Mouse」に
チェックを入れれば
Ctrlキーを押しながら
画面端へポインタを移動した時にだけ
切り替わるようになります。
またオススメなのは
ショートカットキーになります。
デフォルトでは
「Ctrl+Alt+F1〜4」でPCの切り替えが
出来るようになっています。
マウスが必要ない状態でも
キーボードで切り替えられるのは
大変便利なので
ぜひ覚えていただきたい
ショートカットキーになります。
ちなみに
Mouse Without Bordersは
通知領域に常駐しています。
設定画面を呼び出したい時には
アイコンの右クリック→Settingsと
すればOKです。
「ALL COMPUTERS」をONにすると
接続中の全てのPCで
同時にポインタを操作できる
なんてことも出来ます!
●Flowを使うべきか、Mouse Without Bordersを使うべきか…?
FlowもMouse Without Bordersのどちらも
LAN接続が前提となってます。
ハードウェア的に切り替えるFlowは
たとえ途中でLANが途切れたとしても
操作中のPCはそのまま使い続けられるという
堅実さが魅力です。
Mouse Without Bordersは
LANが途切れると
操作ができなくなってしまう可能性があるんですね。
とはいえ
LANに接続している限りは
切り替え速度がFlowよりも速く
頻繁にPCを切り替えて使える
Mouse Without Bordersは便利です。
堅実さで選ぶなら「Flow」を
手軽さで選ぶなら「Mouse Without Borders」を
使うのがオススメと言えそうです。
●今回ご紹介しているマウス
Logicool ロジクール MX2100sGR MX Master 2S ワイヤレスレーザーマウス グラファイト FLOW機能付 Bluetooth/USB接続 Windows/Mac対応 高確度
Logicool ロジクール MX2100sGY MX Master 2S ワイヤレスレーザーマウス グレイ FLOW機能付 Bluetooth/USB接続 Windows/Mac対応 高確度
Logicool ロジクール MX2100sMT MX Master 2S ワイヤレスレーザーマウス ミッドナイトティール FLOW機能付 Bluetooth/USB接続 Windows/Mac対応
それでは
複数のPCを操作できるフリーソフト「Mouse Without Borders」は使い慣れたマウスとキーボードで操作しよう!
ということで
簡単にまとめてみました。
複数のPCを操作している方の
ご参考になりましたら幸いです。
起業の参考になるメルマガをご紹介!
スマクラのトレーズです。
現在は、ビジネスで稼げるように切磋琢磨中!
御手洗さんは、起業独立を目指す方にブログやメルマガを活用したビジネスをお届けしてくれています。
一日中家族と一緒にいる生活を満喫してみませんか?
好きな事や得意な事をデジタルコンテンツとして無料公開されているので、起業に興味がある方は参考にされて下さい。
無料でメルマガ読んでみる?
関連記事はこちらから。
ゲーミングPCやマウスなどの選び方!わからない時にはプロゲーマーに聞いてみよう!
Xperiaキーボード「K780」はスマホとタブレットを同時に立たせるキーボード?!
はてなエンジニアの愛用キーボードはどれ?人気上位は意外な結果に?!ランキング6選!

















この記事へのコメントはありません。