PCマウスを選ぶ時は「dpi」に注目!ロジクールから100円ショップまでの性能の違いまとめ

おはようございます。
スマクラのトレーズです。
実は最近マウスを
新調しました。
というのも
ボタンに不具合が出て
そのままでは使えない!
どうやら
スイッチ関連がダメになり
これは買わないと!ということに。
余談ですが
キーボードも次の月に
ダメになりました。
普段打つ回数が多いのも
ありますが
なぜかエスケープが沈んで
元に戻らなくなり…
これでマウスもキーボードも
ロジクール製になりました。
そこで今回は
マウスの選び方などを
ロジクール製品と比較して
まとめてみました。
PCマウスを選ぶ時は「dpi」に注目!
マウスを選ぶ時に
dpiを気にする人は
少ないと言います。
それよりは
ホールド感やボタンの押し心地などの
使用感を重視する方が
多いからです。
次に多いのは
ボタンの数ですね。
3ボタンだと
ブラウザを利用するのに
ちょっと不便ですから。
そう考えると
スペックは気にしない方が
多いように思えますね。
それでは
その中でも特に拘りがない
「dpi」について
ご紹介していこうと思います。
●「dpi」って何のこと?
スキャナーやプリンターはもちろん!
最近ではスマホやタブレットなど
高解像度液晶などでも
見かける「dpi」という単位。
「dots per inch」の略で
意味は「1インチあたりのドット数」という
密度を表す単位なんですね。
印刷業界の方には
当たり前かも知れませんが
普通の人には
馴染みが薄いかも知れません。
例えば
100dpiと考えると
スキャナーの場合は
1インチを100分割して認識すると
いうことになりますので
dpiが高ければ高いほど
より細部までしっかり読み取ることが
出来るというわけです。
同じくプリンタの場合は
1インチあたり100個のドットを
印刷できることになるので
数値が高くなるほど
細部まで表現できますので
「高dpi=美しい」と
言ってしまっても良いと思います。
これは液晶でも同じで
100dpiだとRGB各色で構成されているドット数
液晶の場合は「ppi」という表記になりますが
1インチの間に100個並んでいることに。
ただdpiが高くなるほど
細部まで表現は出来るのですが
スマホなどだと
ドット数が高すぎると
文字が小さくて見づらいという
欠点も出てきます。
ですので
高dpiとなる高解像度液晶の場合は
16ドットの文字を24ドットで表示する
などというふうに
情報量よりも美しさを重視した
設定で使用するのが
オススメとなります。
では本命のマウスの
dpiですが…
マウスの場合は
1インチ動かしたときに
認識できる移動量が
dpiになりますので
高dpiのマウスになるほど
少ないマウスの移動量で
画面上のポインターを操作出来る
ということになります。
では、dpiの違いは
マウスの操作に
どういう風に影響するのでしょうか?
DPIのマウスへの影響
Logicool ロジクール G703 LIGHTSPEED ワイヤレス ゲーミング マウス POWERPLAY ワイヤレス充電対応 Windows対応
具体的な数値で考えてみると…
マウスパッドの幅が20センチで
マウスの幅が6センチだとすれば
マウスの稼働幅は
14センチ(約5.5インチ)となります。
100dpiのマウスの場合は
マウスパッド上で左右に移動できる
ドット数は5.5インチ×100dpiで
550ドットという計算に。
より具体的にすると
HD(1920×1080ドット)の画面だと
マウスを持ち上げて
4回動かさなければ
ポインターを端から端まで動かせないことに。
対して
1,000dpiのマウスだと
どうなるかと言いますと
マウスパッド上の
ポインターの移動量は
5.5インチ×1,000dpiで
5,500ドットとなります。
マウスパッドの半分も
いかないうちに
端まで到達するので
非常に操作性が増しますよね?
高解像度液晶であればあるほど
高dpiのマウスの方が
操作しやすいという結果に。
ただ、問題もあります。
少ない移動量で
ポインターが大きく動くのは
細かな操作がしにくくなる
というデメリットもあるんですね。
特にイラストや画像修正などの時
マウスの細かい操作が出来ないのは
困りものです。
もっともプロの方は
マウスを使わないで
ペンタブなどを
使うとは思いますが…
でも、用途に応じて
異なるマウスを
使う必要はないんです。
用途に応じて設定を変更できる機能が
OS側できちんと用意されているからです。
例えば
Windowsの場合は
コンパネのマウスのプロパティから
「ポインターオプション」の「速度」で
擬似的にdpiを変更する
ことが可能となってます。
速度を「遅く」すればするほど
dpiが低くなるのと同じ効果が
得られるので
マウスはゆっくりと動きます。
逆にこの速度を「速く」していくと
dpiが高くなるのと同様なので
低dpiのマウスでも
大きくポインターが動いてくれるというわけ。
ただ、あくまでも
擬似的に変更出来るだけなので
物理的なdpiが変化するわけではない
ことは覚えておくと良いと思います。
Windowsでマウスの操作感をアップさせる「精度を高める」機能とは?
Logicool ロジクール G903 LIGHTSPEED ワイヤレス ゲーミング マウス POWERPLAY ワイヤレス充電対応 Windows対応
Windowsのマウスのプロパティでは
「ポインターオプション」がありまして
速度以外に「ポインターの精度を高める」という
オプションも選べます。
簡単に言ってしまうと
マウスをゆっくり動かした時には
dpiを低くし
速く動かした時には
dpiを高くするという
自動調整機能のことです。
高解像度液晶でも
高速移動と精密操作を両立できるので
うまく出来れば
操作感が激的に改善するとのこと!
ただ
マウスを動かす速度で
ポインターの移動量が変わってしまうので
そこには注意して下さい。
ブラウザでWebページを見たり
Officeソフトで書類を作成したりなど
一般用途なら機能を「オン」にして
イラスト作成や動画・写真編集など
移動量が安定しないと困る用途では
機能を「オフ」にするのが
オススメとなります。
格安マウス2製品でdpiを検証した結果
<100円ショップのマウスの場合…>
100円ショップで購入した324円の
「高感度 BlueLEDマウス」(G208)では
スペックには800dpiとありますが
どう動かしてみても
1,000dpiのマラソン マウスM705よりも
ポインターの動きが速いので
スペックが間違っている可能性も。
★ダイソー「高感度 BlueLEDマウス」実測値
●設定:5
●実測値(dpi):1,531
結果は上記の通りで
実測で1,531dpiという
スペック値の2倍近い値が!
これは早く感じるはずですね。
ポインターの動きも
何だかおかしく感じますし。
これはどういうことかと言いますと
デフォルトで設定7相当となる
200%の疑似dpiが使われているんですね。
色々考慮してみると
本当のdpiは半分の765.5dpiで
大体800dpiくらいなので
スペック的には間違いではないかも。
精密な動きにしたいなら
前述したオプションの
「ポインターの精度を高める」も使わなければ
使うのは、難しそうですね。
<1000円以下のマウスの場合>
では、ネットで売られてる
安いマウスだと
どんな結果が出て来るかと
言いますと
可変dpiのゲーミングマウス
「AFUNTA ZELOTES T80」が
988円(税込)で買えるので
そちらの検証結果も見てみます。
1,000/1,600/2,400/3,200/7,200dpiと
5段階変化が出来るのが
ポイントになるらしいです。
こちらのマウスでは
ホイールの下にある専用ボタンを押すと
dpiを変更出来るようになってます。
結果はこんな感じ。
●dpi可変「AFUNTA ZELOTES T80」の実測値
・設定値(dpi)→1,000:実測値(dpi)→832.5
・設定値(dpi)→1,600 :実測値(dpi)→1,045
・設定値(dpi)→2,400 :実測値(dpi)→2,081
・設定値(dpi)→3,200 :実測値(dpi)→2,546
・設定値(dpi)→7,200 :実測値(dpi)→4,982.5
と言う結果になります。
1,000dpiのはずが
実測832.5dpiと
2割近くも差がありますね。
1,600dpiに至っては
実測1,045dpiで
4割近くも違うとなると
別物のマウスと言っても良いと思います。
表記的には
800/1,000/2,000/2,500/5,000dpiと
書く方がすっきりする気もします。
このマウスでは
1,600dpiを超える設定にした場合
疑似dpiとなります。
そのため
1ドット単位の移動が出来ないという
欠点もあります。
更には、ゆっくりと動かすと
センサーがキャンセルさせるのか
ポインターが動かないことも
良くあると言います。
ボタンの軽いクリック感と
握ったときのフィット感は
結構好印象なので
ちょっと残念な結果と言えそうです。
やはり安いマウスには
安いだけの理由があるということですね。
高dpiマウスと速度設定の変更で快適に!
LOGICOOL トラックマン トラックボール スクロールホイール搭載 TM-250
ちなみに
トラックボールのマウスには
ニッチな需要がありますが
慣れるまで使いづらいです。
逆に慣れると
かなり使いやすいとも言えますが
普段使うなら
トラックボールはちょっと…という感じです。
高dpiマウスのメリットは
高解像度液晶でも快適に操作ができ
速度が速すぎても設定で遅くできるので
好みの速度にしやすいということです。
また
マウスの移動速度に応じて
ポインターの速度が増減する
「ポインターの精度を高める」も
ご紹介しましたが
一般的なソフト利用では
便利な機能なんですが
お絵描きやCAD操作
画像編集などの
繊細な操作が必要な用途では
逆に使いづらいです。
あまり気にされることの少ない「dpi」
でも、マウスを購入する時には
チェックしてみて下さい。
実は意外と
使い心地に影響してきます。
それでは
PCマウスを選ぶ時は「dpi」に注目!ロジクールから100円ショップまでの性能の違いまとめ
ということで
簡単にまとめてみました。
マウス選びの参考になりましたら
幸いです。(*´ω`*)
起業の参考になるメルマガをご紹介!
スマクラのトレーズです。
現在は、ビジネスで稼げるように切磋琢磨中!
御手洗さんは、起業独立を目指す方にブログやメルマガを活用したビジネスをお届けしてくれています。
一日中家族と一緒にいる生活を満喫してみませんか?
好きな事や得意な事をデジタルコンテンツとして無料公開されているので、起業に興味がある方は参考にされて下さい。
無料でメルマガ読んでみる?
関連記事はこちらから。
複数のPCを操作できるフリーソフト「Mouse Without Borders」は使い慣れたマウスとキーボードで操作しよう!
ゲーミングPCやマウスなどの選び方!わからない時にはプロゲーマーに聞いてみよう!
ブロガーの強い味方!おすすめのノートパソコン「Surface Laptop」と周辺機器まとめ












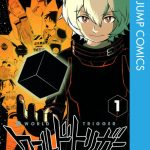


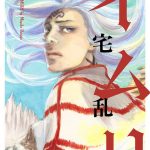


この記事へのコメントはありません。