iPhone機種変更時のデータ移行ポイント2016年まとめ版:写真編
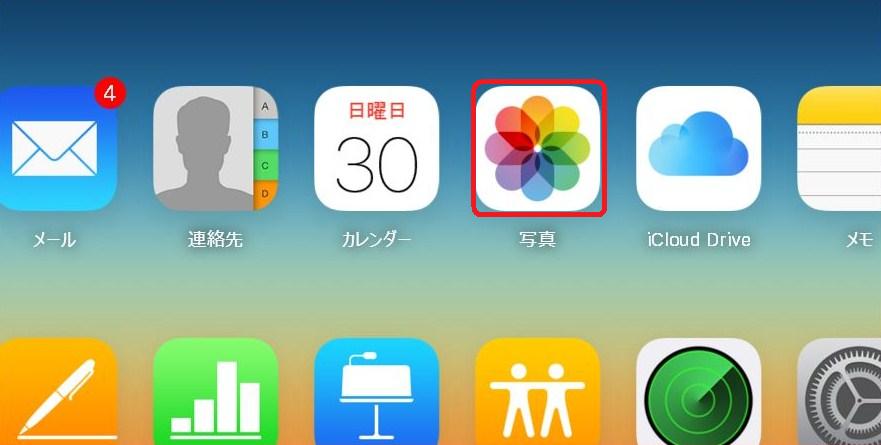
こんにちは。
ナカショーです。
先日は連絡先のデータ移行についてご説明しましたが
いかがでしたでしょうか。
■iPhone機種変更時のデータ移行ポイント2016年まとめ版:連絡先編
同期とバックアップは密接に関わっているため
ポイントさえ押さえておけば
確実に移行できます。
仕事、プライベートと
重要なデータが入った
iPhone。
もし仮にApp(アプリ)などのデータが移行できなかったとしても
連絡先だけは確実に
移行できるようにしておきましょう。
(今は、連絡先よりもAppの情報の方が重要かもしれませんが。)
さて
今日も重要なデータ移行のテーマ。
第二弾に参りたいと思います。
今回は
写真編です。
大切な恋人との写真。
友人との思い出写真。
仕事で撮影した写真。
さまざまあると思いますが
こちらもデータ移行の際に
うまくデータを引き継げない可能性のあるアプリです。
では、
写真のデータ移行の際に押さえておくべき
ポイントは何なのでしょうか。
iPhone、Android、GALAXYなどスマートフォン買取強化中!
![]()
iPhone機種変更時のデータ移行ポイント2016年まとめ版:写真編
順を追って掘り下げていきましょう。
ポイント:
icloudにサインインしているか否か。
前回の連絡先でも触れましたが、
icloudへのサインインの有無。
これはやはり重要なポイントとなります。
各場合に分けてみていきます。
(ⅰ)icloudにサインインしていない場合
この場合は、問題なく
iTunesバックアップ、およびicloudバックアップ
をとることができるので
全く気にする必要はありません。
また、
バックアップをせずとも、
お持ちのパソコンに直接接続することでも
写真を保存しておくこともできます。
(参考)
■windowsの場合
(※上記、共通のURLとなりますが、ページ内で
『Macに読み込む』『windowsパソコンに読み込む』と分かれております。)
(ⅱ)icloudにサインインしている場合
この場合には、
必ず確認しておくべきicloudの写真の機能が
3つあります。
■icloudフォトライブラリ
■マイフォトストリーム
■icloud写真共有
以上3点。
これが写真を複雑にしてしまう
最大の要因といっても過言ではないでしょう。
ケースに分けて見ていきたいと思います。
ケース1:
icloudフォトライブラリ
(参考)
・icloudフォトライブラリ
・icloudフォトライブラリに問題がある場合
icloudフォトライブラリとは、
簡単にいうと
iPhoneで撮影した写真を
icloudというサーバー上にアップロードする機能です。
icloudにアップロードされた写真は、
いわゆるicloudに”同期”しているのとイコールなので
iTunesおよびicloudのバックアップを確保することはできません。
(というか、そもそもバックアップする必要がありません。)
ここが注意点です。
(ただしicloudの機能なので、機種変更後icloudにサインイン、Wi-Fi接続をオンにするだけで写真のデータ移行は完了します。)
iPhoneでは
icloudフォトライブラリを『オン』にした後、
『iPhoneのストレージを最適化』
『オリジナルをダウンロード』
の選択をすることが出来ます。
『iPhoneのストレージを最適化』を選択した場合は
アップロード済みの写真の容量を
iPhone内で自動的に圧縮してくれるので
若干iPhoneに空き容量を確保することができます。
(解像度は若干劣ります。)
つまり写真データは”iPhone”の中には無く、
icloudにある写真を
iPhoneから閲覧しに行っている状態
というわけです。
『オリジナルをダウンロード』を選択した場合は
アップロード済みの写真が
iPhone本体の中にもある状態です。
さきほどとは反対に
iPhoneのストレージを圧縮する機能はありません。
注意点としては
icloudのストレージ容量は
無料で使用できる5GBと決まっているので
iPhoneでバンバン撮影する方には
icloudフォトライブラリは向かないでしょう。
(例外として
icloudのストレージプランを変更した場合は、5GBの制限はありません。)
(参考)
・icloudのストレージプランと料金
まとめます。
『icloudフォトライブラリ』を”オン”にしているか”オフ”にしているか。
オン⇒バックアップはとれない。(とる必要がない)
オフ⇒問題なくバックアップ対象。
ここを混同していると、
いざというときに
必要な写真が取り出せないので
正確に把握しておきましょう。
ケース2:
マイフォトストリーム
(参考)
・マイフォトストリームに関して(FAQ)
マイフォトストリームの機能は、簡単に言うと
『過去30日間に撮影した写真』が
自動的にicloudに保存される機能です。
原則として、
“iPhone内の写真”と”マイフォトストリーム内の写真”は
イコールではありません。
例えば
昨日撮影した写真20枚のうち、半分の10枚をiPhoneから削除したとします。
すると
“iPhone内の写真”:10枚
“マイフォトストリーム内の写真”:20枚
となります。
うっかり削除してしまった場合に便利ですね。
今回のテーマである『バックアップ』や『データ移行』については
正直、全く関係のない機能です。
つまり、マイフォトストリームの”オン”、”オフ”に関わらず
必ずバックアップは保存しましょう。
ケース3:
icloud写真共有
(参考)
・icloudの写真共有
icloud写真共有は
友人や家族と、icloud内でアルバムを作成し共有する機能です。
コメントの投稿や、それぞれからの写真投稿が可能です。
icloud写真共有のポイントは
・icloudのストレージを消費しない
・ひとりでも『icloud写真共有』が使える
という点です。
(※ストレージは消費しませんが、上限があります。
参考⇒マイフォトストリームとicloud写真共有の制限)
つまり
いざというときのために
何が何でも絶対必要な写真は
icloud写真共有に保存されておくことをオススメします。
家族写真なら家族写真のアルバム、
友人との写真なら友人との写真専用アルバム、
恋人との専用アルバム
…
…
アルバムさえ作っておけば
たとえiPhoneから写真がなくなっても
いつでも復元することが出来ます。
そして
icloudというからには
icloudアカウント、Wi-Fiがあればデータ移行の機能としても
担うことが出来ます。
うまく使えば便利な機能ですね。
まとめ
いかがでしたでしょうか。
写真は本当に大切なデータになるので
確実に移行できるようにしておきましょう。
icloudの機能もうまく活用できれば
余計なコスト(時間的・経済的)をかけずに
スムーズにデータ移行できます。
この機会に習得してしまいましょう。
データ移行完了後
不要になったiPhoneの下取りならコチラ。
【関連記事】
■20代男性が持ちたいおしゃれなiPhone7ケース8選
■“サラリーマン必見!”スマートに使えるiPhone7plusケース4選
■iPhoneの充電がやばい時の必須アイテム2016年度最新版モバイルバッテリーまとめ
■iPhoneを衝撃から守ろう!!iPhoneを手に入れたら、まずは押さえておくべき保証サービス、保護フィルム編
■iPhone機種変更時のデータ移行ポイント2016年まとめ版:連絡先編

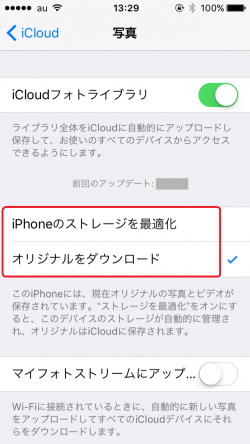
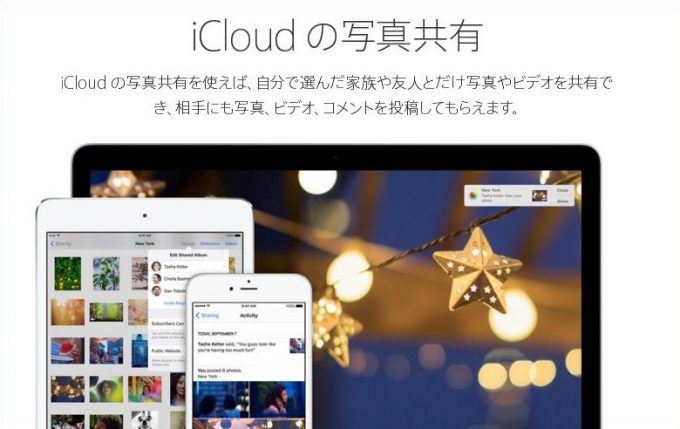










この記事へのコメントはありません。