iPhoneでGoogle画像検索する方法
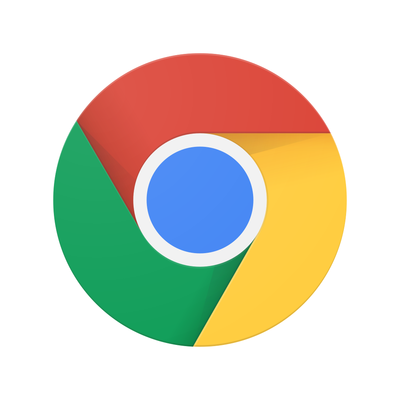
こんにちは、ゆこです。
iPhoneからGoogle検索できたら便利だなとか思ったことありませんか?
でも、文字入力面倒だし、名前覚えてないと難しいし……
そんなあなたに、今日はiPhoneに記録した写真から
簡単にGoogle検索する方法をお伝えします。
写真1枚でOK!賢いGoogleがあなたが欲しい情報を探してきてくれる!
あなたはiPhoneのインターネットブラウザはなにを利用してらっしゃいますか?
iPhoneであれば、考えなくてもsafariになるのでしょうか。
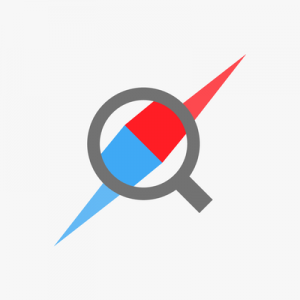
Shiori Webブラウザ – tadashi atoji
AndroidならGoogleChromeかもしれませんね^^
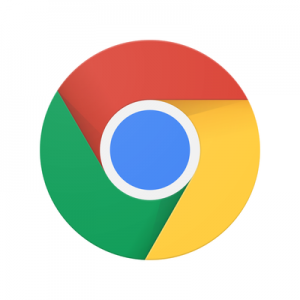
Chrome – Google のウェブブラウザ – Google, Inc.
さて、たまに探したい情報の「名前」がわからないときってありませんか?
たとえば「ポテチ」
略語は覚えてるけど、「カルビーのポテトチップス」って名称を忘れてるときとか。

カルビー株式会社 公式サイト
また一言で「ポテチ」といってもカルビーだけも種類豊富だし
こんなの。
そういえば「コイケヤ」のポテトチップスもたくさんあるけど
あの酸っぱい味の物はなんだったっけ?

株式会社湖池屋 公式サイト
……とか。
商品の名前は憶えてないけど、そういえば写真は残してたっけ?
なんてときに残しておいた写真から探せたら便利ですよね。
なので、今回はiPhone内の画像から探してみましょう!
まずはAppStoreからGoogleChromeをダウンロード!
iPhoneでGoogle画像検索をする方法なのですが
iPhoneであれば、まずはGoogleChromeをダウンロードする必要があります。
ちょっと面倒ですが、AppStoreからサクッとダウンロードしてしまいましょう。
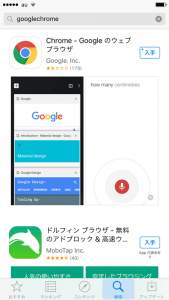
⇒Chrome – Google のウェブブラウザをインストールするならコチラから
GoogleChromeをダウンロードするとアカウント追加もできます。
Googleアカウントをお持ちならログインすることで
PCと同じようにGoogleを利用することができます。
ですが、ログインしなくても利用できるので今回はパスしますね^^
さてダウンロードできたらChromeのアイコンをタップして開きます。
いくつかページを飛ばすと
おそらく、最初は真っ白なGoogle検索画面になるかと思います。
なので、「Google画像検索」と入力してみてください。
出てきた検索結果をタップすると画面が切り替わります。
切り替わったところで「設定」をタップします。
「画像」の表示が出ていたら
PC表示に切り替わっているので安心してください^^
続けて設定のメニューから「PC版サイトをリクエスト」をタップ。
これでPC版サイトが表示されます。
Googleの検索窓にカメラアイコンが出ていればOKです。
これで画像検索が簡単にできるようになります。
では、設定が済んだところで実践してみましょう。
カメラアイコンをタップしてください。
すると、検索方法が2種類表示されます。
「画像のURLを貼り付け」か「画像をアップロード」です。
今回はiPhoneに記録させた写真を使用しますので
「画像をアップロード」を選んで「ファイルを選択」をタップしてください。
ファイルを選択すると、再び2種類の検索方法が表示されますので
「フォトライブラリ」を選んでタップします。
「写真」へ移動しますので、その中から写真を選んでください。
希望の写真が入っているなら、どのフォルダでも構いません。
日頃からフォルダ分けしておくと便利かもしれませんね^^
今回は記録枚数が一番多い「カメラロール」を使用します。
この中から画像をタップします。
「すっぱムーチョ」を選びました。
選択と同時にGoogleが検索を開始します。
はい!
すっぱムーチョの検索結果が出ました!
あとはGoogleブラウザがこの設定を覚えていてくれるのでとても便利です。
どこでこんな機能を使うのかって?
その場で写真を撮って検索することも可能です。
ネット検索して、Amazonや楽天市場で買えるのであれば
そのお土産はスルーしてもいいわけです。
無理にとは申しませんが、地味に便利な機能だと思うので
ぜひ使いこなしてみてくださいね♪
恥ずかしい写真をちょっとわかりにくくしてしまうiPhone裏技!
さて……地味ついでに
さらに地味な機能(?)をもうひとつご紹介します^^
iPhone内部に記録させた画像を認識しにくく加工するというものです。
自撮りが主流になった昨今
自分で自分を写真に残すことはあたりまえになりました。
自身の恥ずかしい写真なんかも撮っている方がおられる……
……かもしれません。
(※絶対にいるとは断言もしませんが^^;)
でも、キレイな自分は残しておきたいわけで……
ですが、稀に他人へiPhoneに記録した写真を見せなければいけないとき
もしくは、勝手に操作されて見られる…ということもありえます。
そんなときに恥ずかしい写真が知人・友人の目の前に
ドドン!
……な~んて。
ワンピースでルフィが登場するがのごとく現れても困るわけです。
なので、少し加工してわかりにくくする方法をお伝えしておきます。
写真をタップして見せたくない画像を開いてください。
右上にある「編集」をタップすると
写真を加工できる画面に切り替わります。
そこで「トリミング」をタップします。
角をタップして開いてもいいですし
写真そのものに親指と人差し指でタップして左右に開けば
それだけで画像が大きくなります。
かなり巨大化させることも可能です。
また、画面下にあるメモリをいじると写真が斜めになります。
大きくなれば逆に画像として認識しにくくなりますよね?
これでも心配だというかたは
真ん中の◎が三つの印をタップして「色合い」を変更したり
一番右にある「ライト」のマークをタップして
光加減などを変更してみてください。
また、左下にある四角いマークをタップしながら回せば写真が回転します。
これで、なにがなんだか少しわからない写真へと変身します。
↑の写真は見せるためにあえて処理を甘くしているので、わかりやすいですが
やろうと思えばこれぐらいまで加工できます。
……さて。
大事な写真を加工して防御したのはいいのですが
いざ自分のために使用するときに加工されたままの写真しかなかったら
加工してまで残しておく意味がありませんよね?
安心してください!
ちゃんと元通りになりますよ!
加工した写真を開いて「編集」をタップしてください。
右下に「元に戻す」という赤い表示があるかと思いますので
それをタップすれ選択肢が出ます。
「オリジナルに戻す」を選択すれば元通りです^^
いかがでしたか?
かなり地味な手法ではありますが
写真にもいろいろと使い道があるものです。
また、そんな写真を隠すためにも様々な方法があります。
覚えると意外なほど便利な機能ですので
この機会にぜひ利用してみてくださいね!
⇒cameranコラージュ-~Android版はコチラ
⇒cameranコラージュ~iPhone版はこちら




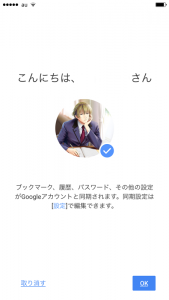
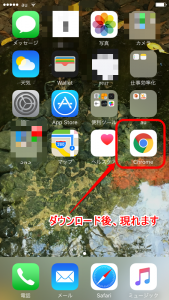
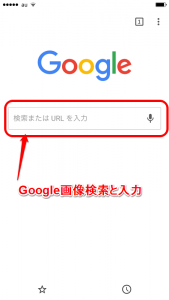
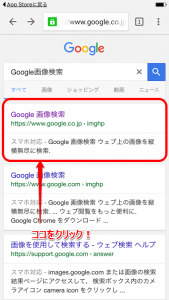
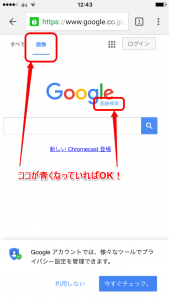
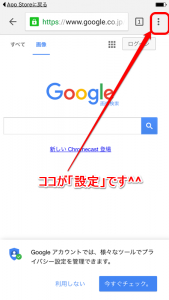
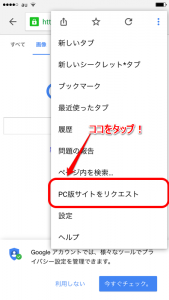
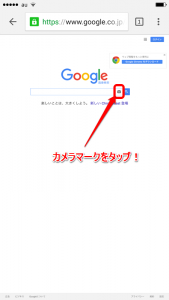
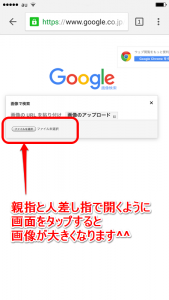
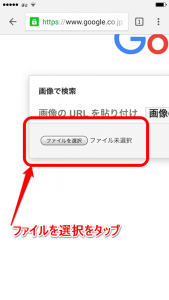
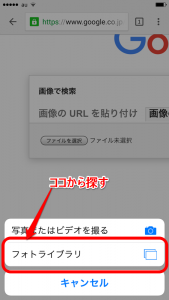
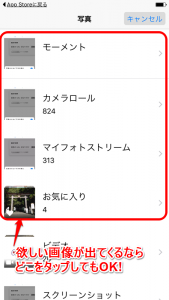
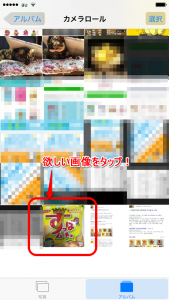

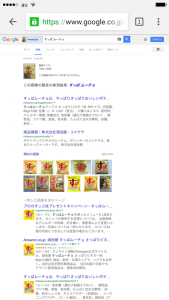



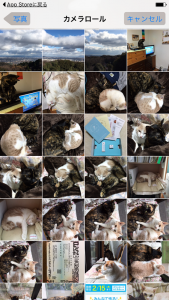

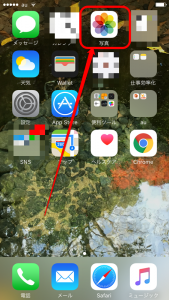
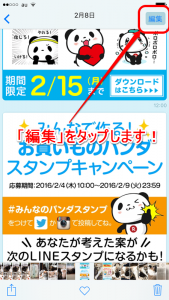

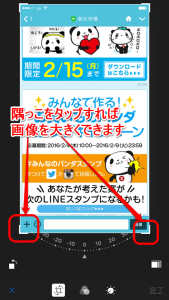



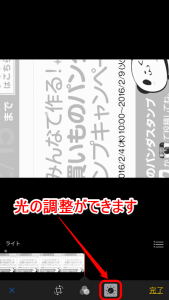

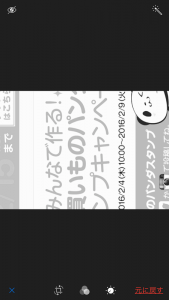
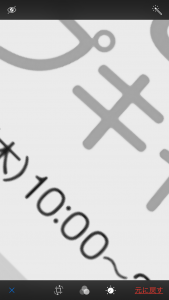
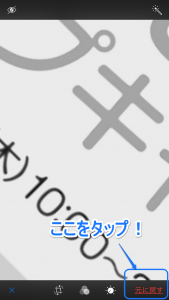
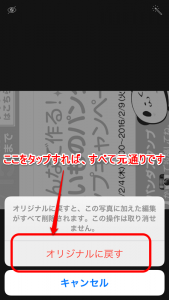






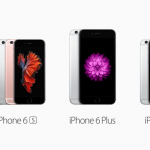




この記事へのコメントはありません。